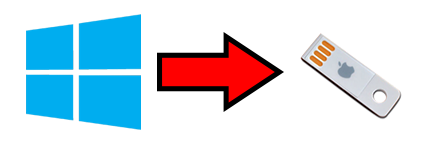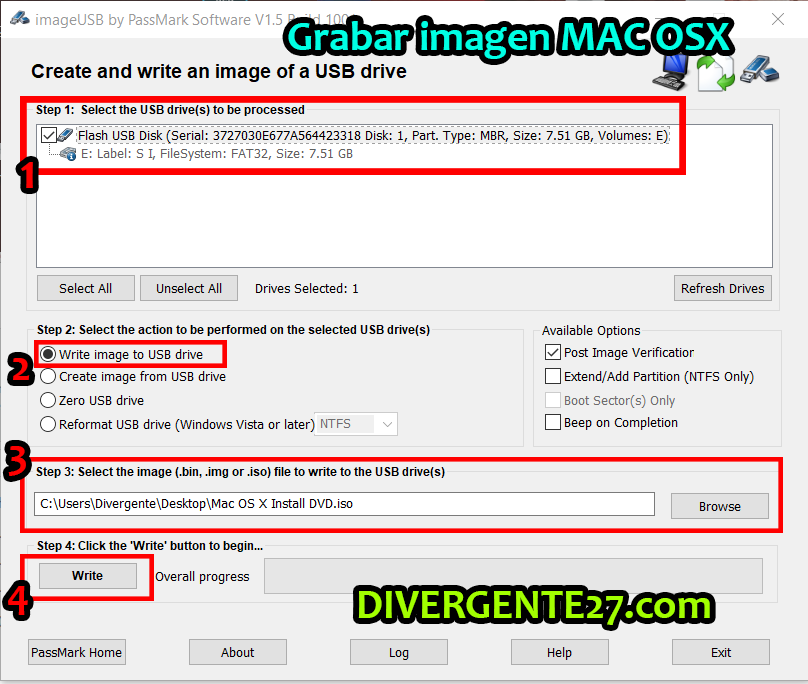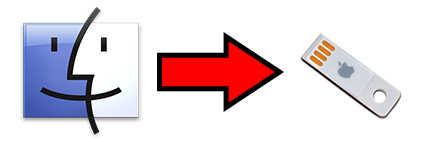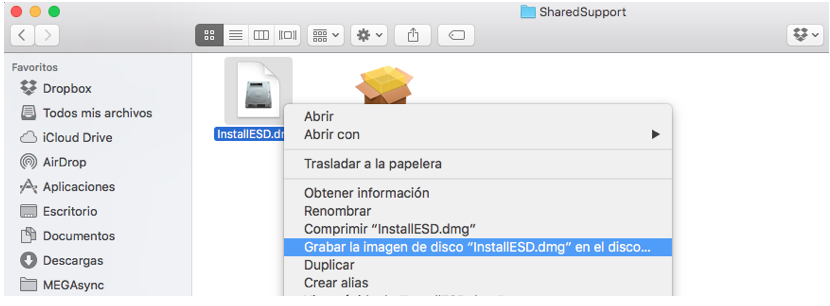MAC OSX | 10.8 Mountain Lion [BIN] [ISO] [APP]
Publicado: Mié Oct 07, 2020 9:30 am
DESCARGA SISTEMA OPERATIVO MAC OSX MOUNTAIN LION


Actualización OCTUBRE 2020:
· Desde un MAC, ahora se usa una ISO especial para crear tu pendrive (No hace falta DISKMAKER).
· Desde un Windows, ahora tenemos un archivo BIN para crear tu pendrive fácilmente.
· También os dejo el instalador original ejecutable en MAC (.APP) y el modo de grabarlo en DVD (Solo desde MAC).
LEEME PRIMERO PORFAVOR!:
Hola amigo, antes de nada explicarte que he dedicado muchas horas y días trabajando para que puedas tener los sistemas de Apple a tu disposición y te agradecería enormemente que me invitaras a un café o una buena catalana para desayunar... mmm me encantan!! puedes hacer tu donación PAYPAL al correo diverpal27@gmail.com de la cantidad que quieras o usar estos métodos, y ahora te dejare de dar la lata y te dejare con las instrucciones!
OSX MOUNTAIN LION
· Version: 10.8
· Origen: APPSTORE (Gratuito)
· Fecha de lanzamiento: 2012
· Tamaño: 4,7 GB
· Formato: Imagen BIN (Windows) / Imagen ISO (MAC) / APP (MAC)
· Pendrive: Sí, se necesita pendrive 8GB Mínimo
· DVD: (Solo desde MAC) .APP con InstallESD.dmg al final
Requisitos del sistema por APPLE
PUEDES VER LOS MAC COMPATIBLES CON MOUNTAIN LION AQUI
INSTRUCCIONES:
Primero explicare las instrucciones para hacerlo desde un ordenador con WINDOWS con una imagen exacta de los pendrive USB arrancable en formato ".BIN", porque es lo que la mayoría de personas buscan. Más abajo si te interesa, encontrarás las instrucciones para realizar el mismo proceso pero desde un ordenador MAC con MAC OSX de Apple, descargándolo en formato ".ISO" y creando el USB con Utilidad de discos. Finalmente el instalador original ejecutable desde MAC .APP y en su interior podéis grabarlo en DVD solo desde MAC con el InstallESD.dmg (Éstas instrucciones están al final del todo, pues es un método ya antiguo y la gente usa Pendrive USB)
PARA MÁS INFORMACIÓN SOBRE MAC Y LOS SISTEMAS OSX MIRA ESTE VIDEO:
► VER VIDEO ◄
Crear Pendrive desde WINDOWS
Has elegido crear un pendrive USB auto arrancable desde WINDOWS. En este paso te descargaras una imagen clonada del instalador original en formato BIN (Que es lo mismo que las imagenes ISO) para que puedas grabarlo en un Pendrive USB y se arranque en tu ordenador MAC.
1- Descargar MAC OSX MOUNTAIN LION 10.8 BIN MEGA (Apple)
AVISO 2021: El archivo esta dividido en partes debido a que es una gran cantidad de GIGAS y si fuera un link y falla tu conexión de internet se volvería a descargar desde cero y seria tiempo perdido, esta es la forma más segura. No obstante MEGA tiene un limite de descargas pero te daré dos opciones, entre ellas una que es gratis: La primera opción y más rápida que te recomiendo es hacerte lite en mega por 4,99 euros la descarga irá mas rápida (USA ESTE LINK EXCLUSIVO), la segunda opción para la gente que no tiene dinero/plata es saltarse el limite de forma gratuita usando este videotutorial GRACIAS
► Si necesitas ayuda para descargar o descomprimir: https://divergente27.com/instrucciones-y-ayuda-en-descargas-divergente27-com/
► Contraseña: divergente27.com
NUEVO ENLACE DE DESCARGA
► Recuerda que si nos haces un DONATIVO te damos los links directos
► Depende de la cantidad del donativo también te daremos asistencia
NOTA IMPORTANTE: Cuando descomprimas y obtengas la imagen ".BIN", no pruebes a montarlo desde Windows, te puede dar errores porque esta exclusivamente en un formato que solo reconoce los ordenadores MAC así que avanza al siguiente paso para grabarlo a un pendrive y convertirlo en bootable.
2- Grabar imagen en pendrive USB (Desde Windows)
Puedes usar cualquier programa, pero os aconsejo totalmente descargar ImageUSB para grabar la ISO/BIN en un pendrive, pues es el programa que utilice para crear la imagen BIN.
Necesitarás mínimo un pendrive de 8GB, asegúrate que esta vacío o no te importe el contenido porque se borrara por completo.
Al abrir el programa tenéis que seleccionar el pendrive USB, ante las dudas si aparecen varias opciones yo aconsejo desconectar otros pendrives, discos duros o fijaros en los tamaños de los dispositivos para identificarlos, porque si cometéis un error podéis borrar algo que no queríais.
1- Una vez seleccionado el pendrive seleccionáis el modo WRITE Image to USB drive (Escribir)
2- Seleccionáis la imagen BIN que habéis descomprimido
3- Si todo esta correcto pulsad el botón WRITE y esperad a que termine el proceso.
4- Cuando termine el proceso y salga satisfactorio, cancela la ventana de formateo de Windows.
Esto ocurre porque es un formato especial y Windows cree que esta vacío, ignóralo y saca el pendrive.
REPITO: El pendrive solo puede ser leído por un ordenador MAC con MAC OSX
Aquí teneis un video donde lo explico por el minuto 6:15
► VER VIDEO ◄
3- Instalación o Actualización
1 > Una vez tengas el USB, conéctalo a tu MAC, enciéndelo y deja pulsado ALT en la pantalla blanca de inicio
2 > Debe aparecer el USB como arranque para iniciar el instalador de MAC OSX (normalmente al final).
3 > Ahora deberás elegir si quieres Actualizar o hacer una instalación el limpio
SOLO ACTUALIZAR MAC OSX: Para actualizar tu MAC simplemente pulsa en INSTALAR (Normalmente 2º Opción) donde dice "Actualice el sistema o instale una nueva copia de OS X" Si no has formateado tu disco duro, conservara los datos e intentara solo actualizar tu mac a esta nueva versión (Si quieres instalarlo en limpio sigue al siguiente paso).
IMPORTANTE: Si no aparece el arranque por USB prueba a usar otro puerto USB, volver a realizar el proceso del Pendrive o usar otro PENDRIVE. Si sigue sin funcionar y no es reconocido deberás usar otro método como: Grabar ISO en DVD (Si tienes superdrive o conectas un lector externo, las instrucciones están al final del post), Partición de recuperación o Recuperación por internet (si tu Mac lo tiene porque algunos no los tiene o se quedan bloqueados).
AVISO: Si sale un símbolo de prohibido o da algún error en la instalación significa que tu MAC no es compatible con ese sistema (Prueba otro anterior o intenta instalar la versión que vino de Fabrica y prueba de nuevo si hay suerte), aunque te busques métodos raros de Internet para intentar forzar la instalación te aconsejo que abandones, aunque lo consigas los requisitos del sistema son más altos que el MAC que tienes e ira mal y lento y habrás malgastado tiempo de vida en nada. Aún así si has tenido muchos problemas puedes usar como último recurso la Recuperación por Internet.
Para algunos sistemas es posible que te de un error de "Esta copia de la aplicación Instalar mac OSX Hight Sierra esta dañada, por lo que no puede usarse para Instalar OSX. Es mentira, es para que no podamos instalarlo y compremos ordenadores, en este video la solución (DESACTIVA TAMBIEN EL WIFI SINO LA FECHA SE ACTUALIZA DE NUEVO).
► VER VIDEO ◄
4- Instalar MAC OSX desde cero (Limpio)
IMPORTANTE: Recuerda, estás a tiempo para saber que se borrara todo, si querías guardar tus datos personales debes hacerlo ahora. Si aún funciona el sistema MAC que tiene tu equipo, inicialo y guarda todo en un disco duro externo. Si tu sistema anterior no inicia, otro método sería ACTUALIZAR con la misma versión o una superior para ver si se arregla y puedas acceder a tus datos facilmente, guardarlos y después ya hacer una instalación correcta desde cero. O el método más avanzado que sería sacar el disco duro y conectarlo a otro MAC el cual si leera con facilidad o a un WINDOWS, pero en Windows para leer los discos duros o particiones de MAC necesitaras el programa HFS Explorer, suerte amigo
INSTALAR EN LIMPIO: Para hacer una instalación limpia desde cero primero tendrás que formatear (BORRAR) tu disco duro del MAC o la partición donde quieras instalarlo por si tienes otra partición que contiene datos a parte y no quieras borrar todo el disco.
► Para esto en el asistente de instalación ve a la pestaña superior de la barra y accede a UTILIDADES > Utilidad de discos
► Debes identificar cual es el disco duro interno de tu MAC o la partición donde estaba antes un sistema instalado para seleccionarlo.
► Una vez teniendo claro y seleccionado la partición donde se va a BORRAR TODO y se va a instalar MAC OSX desde cero pulsa en borrar. Puedes poner el nombre que quieras, normalmente yo pongo MAC o iMAC o MACBOOK y borro en MAC OSX con registro y Mapa de particiones GUID Apple.
► Si todo salió correcto recuerda el nombre y tamaño de esa partición, sal de Utilidad de discos
► Selecciona Instalar MAC OSX en el asistente de instalación y sigue los pasos para seleccionar la partición para instalarlo.
► Este proceso puede tardar incluso 30 minutos, deja que se instale hasta que inicie MAC OSX
AVISO: Si sale un símbolo de prohibido o da algún error en la instalación significa que tu MAC no es compatible con ese sistema (Prueba otro anterior o intenta instalar la versión que vino de Fabrica para partir de esa base e ir actualizando), aunque te busques métodos raros de Internet para intentar forzar la instalación te aconsejo que abandones, aunque lo consigas los requisitos del sistema son más altos que el MAC que tienes e ira mal y lento y habrás malgastado tiempo de vida en nada. Aún así si has tenido muchos problemas puedes usar como último recurso la Recuperación por Internet, iniciando el MAC y en la pantalla blanca dejar pulsadas las teclas SHIFT + OPTION + CMD + R. RECUERDA VER LA LISTA DE MAC COMPATIBLES QUE PONGO EN CADA SISTEMA!
Aquí sobre el minuto 11:26 os explico como instalar el sistema, en este caso HIGH SIERRA, los pasos son iguales
► VER VIDEO ◄
4- Donación a DIVERGENTE27
Hola querido amigo, para estos tutorial se ha dedicado muchas horas y días de trabajo para que puedas tener todos los sistemas de Apple a tu disposición y puedas revivir el MAC. Se han echo pruebas días tras días, probando a instalar todos los sistemas uno a uno, creando los pendrives USB, clonarlos y grabándolos en pendrives para verificar que funcionan sin problemas, y por todo esto te agradeceríamos enormemente que me invitaras a un café o te plantees la posibilidad de realizar una donación. Puedes hacer tu donación por PAYPAL en diverpal27@gmail.com de la cantidad que quieras o usar estos métodos . GRACIAS POR TU APOYO y que la fuerza te acompañe...
Crear Pendrive desde MAC OSX
Has elegido crear un pendrive USB auto arrancable desde MAC OSX. Quizás no tienes un ordenador con Windows a mano o el método de Windows te ha fallado y quieres intentar este método desde MAC a probar suerte o Simplemente eres millonario y tienes varios MAC adornando por la casa (Es broma hahaha) Sea cual sea el motivo, en este paso te descargaras la imagen en formato ISO procedente del BIN de Windows, esta ISO NO SE PUEDE GRABAR EN DVD NI CREAR DESDE WINDOWS, solo se puede usar en MAC OSX usando utilidad de discos.
1- Descargar MAC OSX MOUNTAIN LION 10.8 ISO MEGA (Apple)
► Si necesitas ayuda para descargar o descomprimir: https://bit.ly/2GtueKU
► Contraseña: divergente27.com
► Descompresión: The Unarchiver (App MAC)
· Part 1 MEGA ► En proceso, disculpen las molestias
· Part 2 MEGA ►
· Part 3 MEGA ►
· Part 4 MEGA ►
► Recuerda que si nos haces un DONATIVO te damos los links directos
► Depende de la cantidad del donativo también te daremos asistencia
2- Grabar imagen en pendrive USB (Desde MAC con UTILIDAD DE DISCOS)
· Hay dos formas de grabar la imagen ISO en un Pendrive USB desde MAC (Recomiendo la 2º)
Opción 1 - Grabar ISO en Pendrive USB desde UNetbootin en MAC OSX:
1- Necesitas un pendrive de 16GB o más que este vacio
2- Ejecuta Utilidad de discos en APLICACIONES > UTILIDADES
3- Asegurate de elegir tu pendrive USB porque lo vamos a borrar
4- Pulsa en BORRAR y pon Nombre MAC OSX, Formato: MS-DOS FAT y MBR
5- Al terminar ya tendras el Pendrive preparado para ser reconocido por UNetbootin
6- Descarga UNetbootin aquí
7- Llevalo a la carpeta Aplicaciones
8- Al ejecutarlo quizás te diga que es de un desarrollador no identificado
9- Debes ir a MANZANA > PREFERENCIAS > Seguridad y Privacidad > Permitir la Aplicacion.
10- Al abrir UNetbootin selecciona IMAGEN y elige la ISO del sistema
11- Abajo elige el pendrive aunque saldra como /dev/xxxx asegurate que es el correcto
12- Asegúrate mejor que aparezca uno así no tendremos dudas, desconecta otros pendrives
13- Dale a iniciar y solo espera a que termine el proceso
Opción 2 - Grabar ISO en Pendrive USB desde Utilidad de discos en MAC:
(!) A partir de OSX 10.11 El capitán se ha modificado el aspecto de la aplicación:
> Desde YOSEMITE o Sistemas anteriores (VIDEO): https://goo.gl/7p5gnp
> Desde CAPITAN en adelante hasta día de hoy (VIDEO): https://goo.gl/jKHECJ
3- Instalación
► Las instrucciones de instalación son las mismas que las de Windows, míralo arriba
4- Donación a DIVERGENTE27
Para estos tutoriales se he dedicado muchas horas y días de trabajo para que puedas tener los sistemas de Apple a tu disposición y te agradecería enormemente que me invitaras a un café o una buena catalana para desayunar... mmm me encantan!! puedes hacer tu donación y dar tu apoyo >>> aquí <<< con la cantidad que quieras. GRACIAS POR TU APOYO
DESCARGAR Instalador de APPSTORE .APP o GRABAR EN DVD
Este es el instalador original del sistema operativo de APPLE que se descarga exclusivamente de la APPSTORE de un ordenador MAC. Viene en formato ".APP", que es simplemente un ejecutable (Como los .EXE de Windows). Cuando lo ejecutas aparece un asistente donde puedes realizar una actualización o instalación desde cero, haciendo doble click se reinicia tu MAC y se carga el instalador (EN TEORÍA). Pero en algunos MAC dan un error (Porque ya este actualizado, Apple te lo impide o cualquier cosa rara) y para solucionarlo se necesita crear un Pendrive auto arrancable del instalador (Que también funcionará para llevarlo a otro MAC distinto para realizar una instalación).
Para hacer dicho PENDRIVE del ejecutable se usaba una utilidad llamada DISKMAKER, fueron creando versiones diferentes de DISKMAKER para diferentes sistemas de apple pero a veces este programa daba error entonces decidí crear imágenes especificas que sean fáciles de crear un pendrive USB del instalador de MAC desde Windows y el mismo sistema MAC, por eso están los BIN y el ISO para MAC OSX.
De todos modos aquí os dejo el sistema en el formato original procedente de la APPSTORE, un enlace a las versiones de DISKMAKER y como grabar el sistema en DVD.
Instalador ejecutable original .APP
► Si necesitas ayuda para descargar o descomprimir: https://bit.ly/2GtueKU
► Contraseña: divergente
► Descompresión: The Unarchiver (App MAC)
· Part 1 MEGA ► https://ouo.io/cqlq0I
· Part 2 MEGA ► https://ouo.io/mOadjK
· Part 3 MEGA ► https://ouo.io/WYIjf9
· Part 4 MEGA ► https://ouo.io/0G00aw
► Recuerda que si nos haces un DONATIVO te damos los links directos
► Depende de la cantidad del donativo también te daremos asistencia
AQUÍ ESTAN LAS VERSIONES DISKMAKER DE TODOS LOS SISTEMAS APPLE
Grabar Mac OSX en DVD con el .APP (Solo desde MAC)
Antes hasta el sistema Snow Leopard los sistemas venian en DVD y podiamos grabar las .ISO, ahora con la nueva forma en la que apple deja descargar los sistemas desde la APPSTORE en .APP no deja grabar en DVD porque estan pensados solo para meterlos en un Pendrive USB, aún así solo las versiones Lion, Mountain Lion y Mavericks te dejan Grabarlo en DVD por si usas un MAC antiguo que no soporta USB.
Dentro de los .APP hay un archivo especial llamado InstallESD.dmg.
· Esta imagen la puedes encontrar en el APP pulsando botón derecho > Mostrar contenido del paquete > Contents > SharedSupport
· Se puede GRABAR EN DVD desde el Mac pulsando botón derecho > Grabar imagen de disco en...